2. Subir nuestros sketchs a la web
En el caso que queramos compartir nuestros sketchs online por fuera del editor de p5.js necesitamos hacer uso de un servidor que aloje y muestre nuestros archivos en la web. Hay varios servicios pagos como Amazon, GoDaddy o una opción argentina es DonWeb. Pero si no queremos invertir en uno de estos servidores pagos, podemos hacer uso de servidores gratuitos. Existen varios, pero nos focalizaremos en 000webhost.
Subir ejemplos a 000webhost
-
Ingresamos a https://ar.000webhost.com/ y hacemos click en el boton “Empezar”:
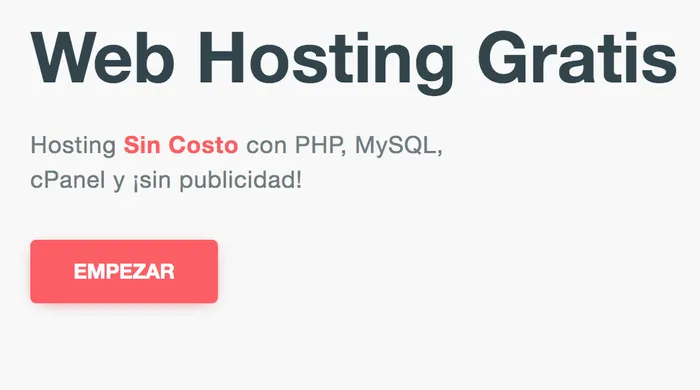
-
Hacemos click en la opción registro gratis:
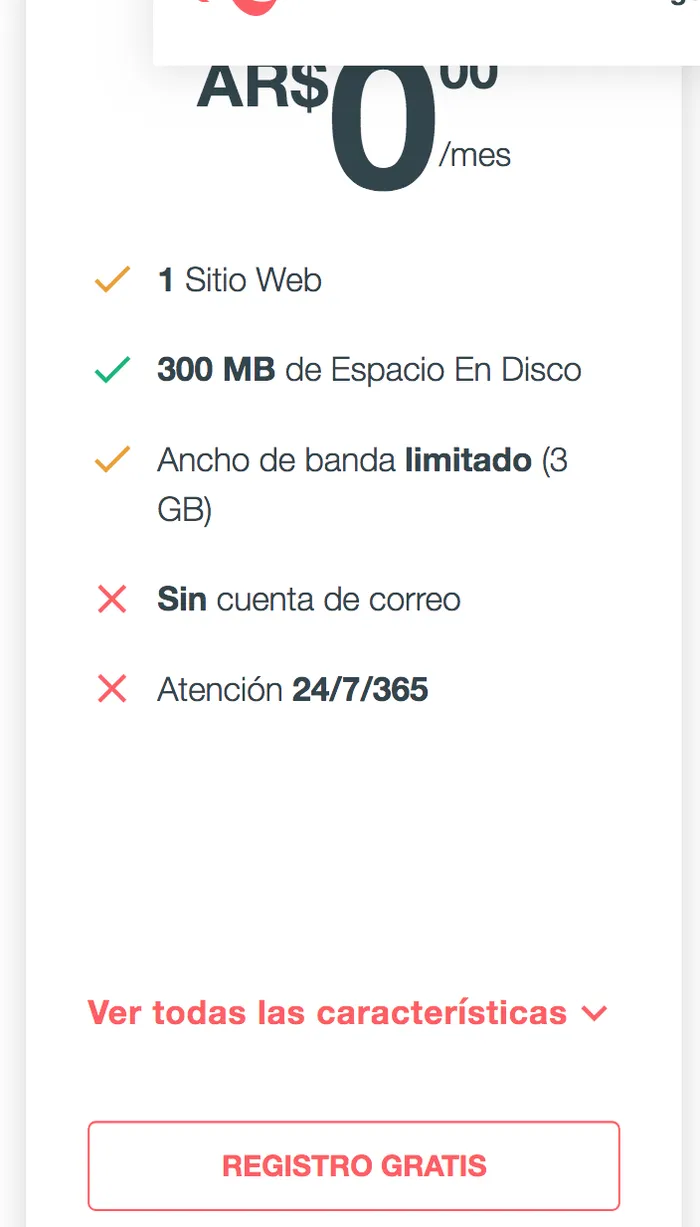
-
En esta pantalla nos da la posibilidad de registrarnos o ingresar con alguna cuenta de google o facebook que ya tengamos. Si tenemos alguna de esas cuentas y queremos utilizarlas, elegimos una de esas opciones y sino, hacemos click en el botón “registrate” y llenamos el formulario.
-
Una vez logueados hacemos click en el botón “create new site”:

-
Elegimos un nombre de dominio y una contraseña:
@%JK3zXIfH$7Rf@^2W^T: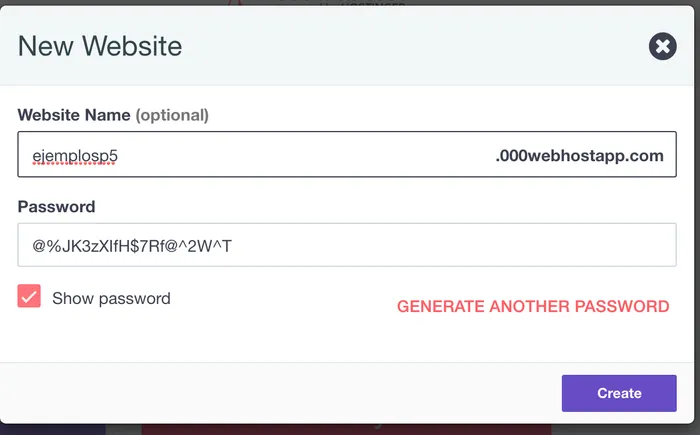
-
Una vez creado seleccionamos la opción file manager para poder subir archivos:
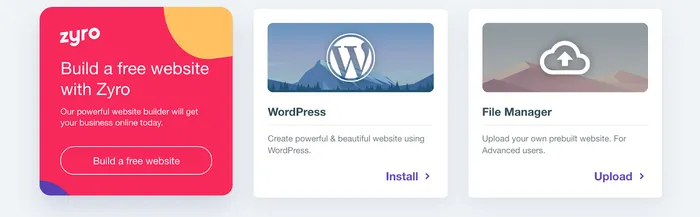
-
En el gestor de archivos, seleccionamos la carpeta
public_htmlque es la que va a ser accesible. Dentro de esta carpeta podemos crear nuevas carpetas para diferenciar cada sketch:
-
Si queremos subir un sketch que trabajamos en el editor de p5.js simplemente ingresamos al sketch desde el editor. Seleccionamos
File -> Downloady descargamos el archivo comprimido a nuestra computadora. Luego descomprimimos la el archivo y ya está listo para subirse. Si estuvimos trabajando localmente, ya los archivos van a estar preparados para subirse. -
Generalmente si es un proyecto que solo usa p5.js sin librerias ni archivos de medios, tendremos los archivos
index.html,sketch.js,p5.jsystyle.css. Si estamos usando librerias o medios, van a estar en sa misma carpeta. Seleccionamos todos los archivos de nuestro proyecto y los arrastramos a la carpeta que creamos en el gestor de archivos de000webhost.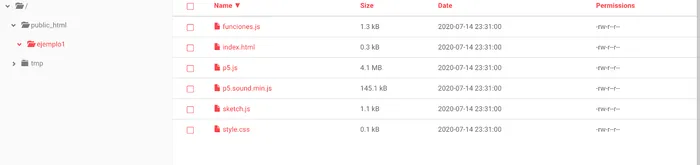
-
Una vez subido los archivos, ya está todo listo. Simplemente tenemos que dirigirnos a la URL que creamos cuando armamos el sitio y creamos una carpeta donde alojamos el proyecto poner la barra
/y el nombre de la carpeta. En este ejemplo sería: https://ejemplosp5.000webhostapp.com/ejemplo1/
Modificar la apariencia de nuestra página
Si queremos que nuestro lienzo esté mejor integrado a la página, podemos centrarlo y ponerle un color de fondo de la siguiente forma:
- Abrimos el archivo
style.cssde nuestro proyecto en algún editor de texto de los mencionados en la primer clase (Visual Studio Code,sublimeText2,Dreamweaver, etc) - Vamos a encontranos con este código:
html, body { margin: 0; padding: 0;}canvas { display: block;}- Debajo de
padding:0;agregamos las líneas:
background-color: salmon; text-align:-webkit-center;-
background-colorfunciona de la manera muy similar a la función background de p5.js que ya conocemos. Le damos los valores de 0 a 255 de cada componente rgb y el último valor es el alfa. En este caso el alfa va de 0 a 1 y los valores decimales intermedios -
text-alignnos sirve para alinear el contenido de la página. Podemos ponerle como valor-webkit-centerpara que esté centrado o-webkit-leftpara que esté alineado a la izquierda o-webkit-rightpara que esté alineado a la derecha. -
Hechas las modificaciones nuestro archivo
style.cssquedaría de la siguiente forma:
html, body { margin: 0; padding: 0; background-color: salmon; text-align:-webkit-center;}canvas { display: block;}- Finalmente, guardamos el archivo y lo volvemos a subir en nuestro gestor de archivos de
000webhost.
Para conocer más sobre css recomiendo este video de Daniel Shiffman:
Y en caso de que quieran conocer más en profundidad la dinámica de html+css+javascript, les recomiendo que miren toda la playlist que esta acá: